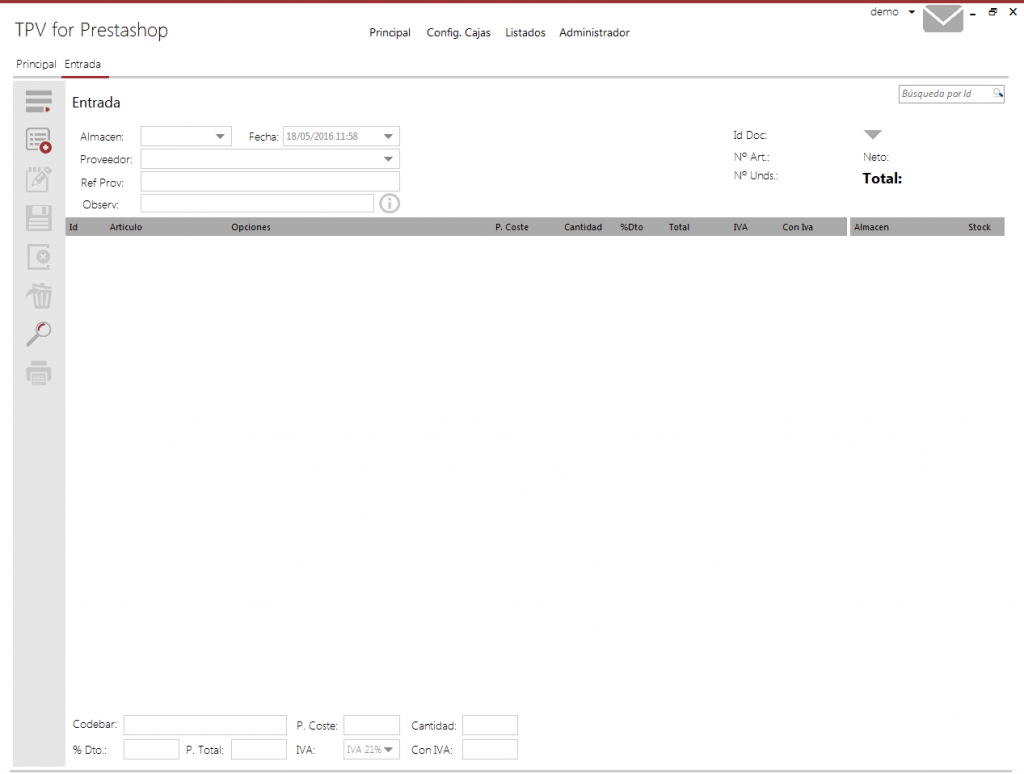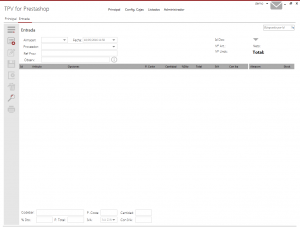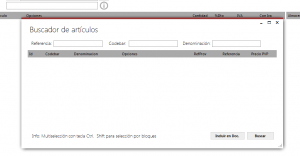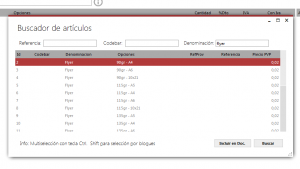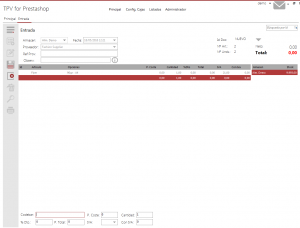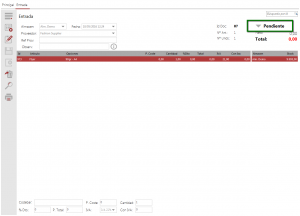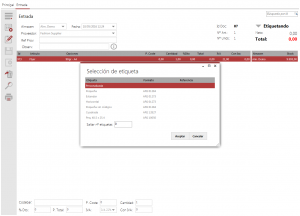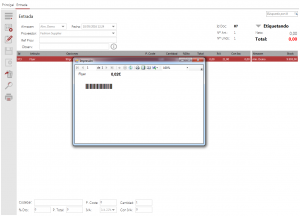En este apartado del manual le explicaremos cómo dar de alta una nueva entrada de mercancía y el proceso hasta que se suma el stock en los productos.
DESCRIPCIÓN DE ALGUNAS FUNCIONES
1. ALTA DE UN NUEVO ALBARÁN:
- Haga click en el botón Nuevo de la barra lateral izquierda ó pulsando Ctrl+N.
- El cursor se le colocara en el campo situado en el inferior de la pantalla nombrado como Proveedor, elija el proveedor del que viene la mercancía.
- Una vez elegido el proveedor procedemos a insertar los productos en el siguiente punto explicamos cómo.
2. INSERCIÓN DE PRODUCTOS EN ALBARÁN:
- Colocamos el cursor en el campo Codebar de la barra situada en la parte inferior de su pantalla.
- Tenemos dos formas de realizar la búsqueda del producto:
- Leyendo el código de barras del producto con el lector de código siempre que utilicemos los códigos de barras del propio proveedor.
- Pulsando intro y buscando desde la pantalla de búsqueda los productos a través de alguno de los campos de búsqueda.
- Una vez encontrado el producto en la ventana de búsqueda pulsamos con doble click sobre el producto o en el botón Incluir en documento.
- Una vez seleccionado el producto ya aparecerá dicho producto en el albarán de entrada de mercancía.
- Tan solo tendremos que insertar las cantidades y los datos de precio de coste. A continuación explicamos con más detalle cada uno de los campos y funciones que hay en el pie.
3. COMPLETADO DE PRECIOS Y CANTIDADES:
- En el campoP. Coste deberá completarlo con el precio de coste al que están entrando el producto.
- El campo Cantidad debe completarse con las unidades del producto que están entrando.
- El campo % Dto debe completarse con el descuento que le aplican en la compra de ese producto.
- El campo IVA tan sólo debe seleccionar la regla de impuesto que aplicará al precio de coste y con el que calculará el precio total, multiplicándolo por las unidades.
4.GRABADO Y ESTADOS DE ALBARÁN:
- Una vez completados los pasos anteriores guarde los cambios haciendo click en boton que se encuentra en la parte inferior de la pantalla, pulsando F9 o en el menú de la izquierda de su pantalla Guardar (F9)
- Una vez guardado, el albarán pasa a estado PENDIENTE.
- En este momento se activa en la barra lateral de la pantalla las opciones de «Estados documentos» además de poder imprimir las etiquetas de los productos que hemos incluido en el albarán. Se imprimirán el nº de etiquetas para cada producto que hayamos marcado en cantidad del mismo.
- Haga click en el botón Etiquetando de la barra lateral izquierda para pasar el estado de albarán al estado etiquetando, para poder localizar posteriormente los distintos albaranes según los estados de los mismos.
- Una vez que se hayan etiquetado todos los productos que hemos dado entrada podemos Cerrar el albarán, para lo que pulsaremos el botón CERRADO, situado en el apartado de «Estados documentos»
- Hasta el momento que pulsemos el estado de CERRADO del albarán no se volcarán los datos de entrada de mercancía en las unidades de cada producto. Por lo que siempre podremos revertir el estado del albarán para poder solventar cualquier pequeño error.